Acceso en modo texto.
Telnet
Usando el comando telnet, las personas familiarizadas con la tecnología pueden controlar de forma remota otras computadoras ó revisar HTTP, SMTP, POP3 y más conexiones de texto plano sobre la web, usando el comando
telnet. Sin embargo, aparentemente este comando no se instala de forma predeterminada en Windows 7, en cambio en los sistemas Windows anteriores ya viene por defecto. Podemos añadirlo en cualquier momento realizando los siguientes pasos:- Haz clic en Inicio, Panel de Control.
- Elige la sección de Programas.
- Haz clic en Activar o desactivar las características de Windows.
- En la ventana que aparece, busca el elemento Cliente Telnet y habilítalo marcando la casilla.
- Confirma haciendo clic en Aceptar.
Ahora puede usar el comando
telnet en el símbolo del sistema, incluso al usar Windows 7.
A continuación podemos ver dos tutoriales usando telnet en windows.
Usando telnet en Windows Vista y XP
Conectando de un Sistema Windows a Linux
Escritorio remoto.
Para acceder remotamente a un equipo de Windows, primero debemos configurarlo para que permita dichas conexiones, para ello debemos seguir los siguientes pasos:
-Indicamos a nuestro Windows XP que queremos acceder remotamente, nos dirigimos a "Inicio>Panel de control>Sistema" y pulsamos en la solapa "Remoto" y marcamos la casilla "Permitir que los usuarios se conecten de manera remota a este equipo":
-Ahora abriremos el firewall de Windows, para ello en el panel de control pulsamos en "Firewall de Windows" y nos aseguramos de que esté seleccionada la opción "Activado (recomendado)" y que no lo esté la casilla "No permitir excepciones", que solo es útil si no queremos permitir ningún acceso externo a nuestro equipo, por ejemplo, cuando nos conectamos en algún sitio público.
Podemos asegurarnos de que nuestro Firewall permite acceder remotamente a nuestro escritorio comprobando de que el puerto TCP 3389 está abierto. Si nos dirigimos a la pestaña "Excepciones" comprobaremos de que se encuentra activo el servicio:
Para comprobar que el puerto está abierto pulsamos en "Modificar" y nos aseguramos de que el puerto está seleccionado:
*Nota: Si en la pestaña "Excepciones" no aparece la opción "Escritorio remoto" , la podremos agregar pulsando en "Agregar puerto".
-Una vez realizada la configuración anterior ya sólo nos queda conectar al equipo que queremos administrar remotamente. Es importante, que ambos equipos se encuentren conectados en la misma red.Para acceder al escritorio remoto lo hacemos a través de "Inicio>Todos los programas> Accesorios>Comunicaciones.
Si queremos indicar alguna configuración como el nombre de usuario que usaremos para entrar en el equipo, la resolución de pantalla u otras características podemos hacerlo pulsando en el botón "Opciones":
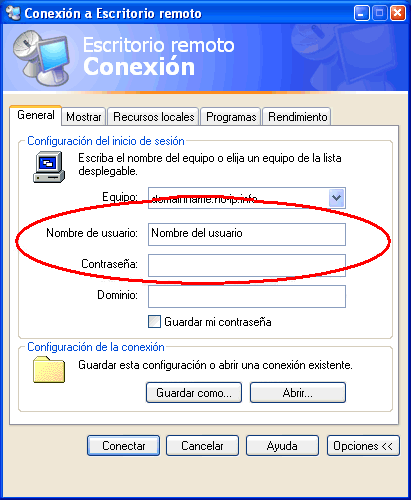
-Una vez nos conectemos nos aparecerá que introduzcamos el nombre del usuario y la contraseña con la que iniciaremos sesión en Windows:
-Si el nombre y contraseña son correctos, entraremos en el equipo remoto y podremos trabajar de la misma forma que si estuviésemos delante del ordenador... aunque algo más lento, según la velocidad de conexión que tengamos.
Como hemos visto anteriormente hemos realizado la administración de esccritorio remoto en Windows XP, a continuación podremos ver un tutorial donde se explica el mismo procedimiento pero en un sistema Windows 7 y Windows Server 2008:
Windows 7
Windows Server 2008
Herramientas Gráficas.
También podemos hacer uso de una serie de herramientas gráficas para administrar los sistemas Windows tales como "RealVnc" ,"Putty" o "TeamViewer".
RealVnc
Putty
Otra de las herramientas más utilizadas para la administración remota de sistemas. A continuación pondremos un ejemplo para ver un caso de utilización de "Putty".
Bien, supongamos que queremos conectarnos remotamente al escritorio de un servidor Linux desde una máquina Windows que será el cliente. En Windows instalaremos dicha herramienta y al ejecutarla nos aparecerá una pantalla como la siguiente:
El programa es bastante extenso y tiene muchas opciones internas, pero a nosotros sólo nos interesa el campo de "Host Name (o IP adress)", en él deberemos introducir o bien el nombre del equipo al que nos queremos conectar remotamente o la dirección IP del mismo.
Una vez introducida, haremos click en "Open" y nos saldrá una consola como esta:

En ella deberemos introducir el login y la contraseña. Introduciremos la cuenta de usuario de Ubuntu y su contraseña, ya que es al equipo al cual nos queremos conectar.

Como podemos ver en la imagen anterior ya estamos dentro de nuestro cliente Ubuntu.
*Nota: Aunque el cliente que utilizamos es Windows, al estar dentro de una terminal de linux, los comandos serán los de unix.
TeamViewer
Fuente:

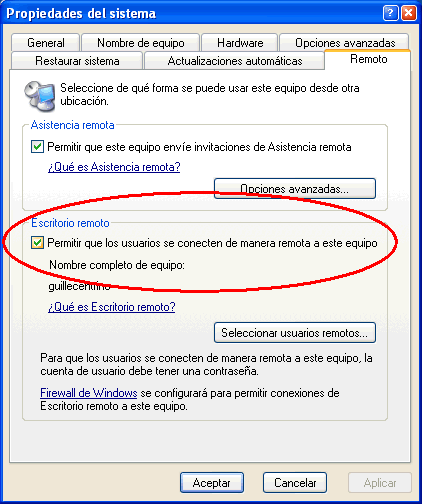
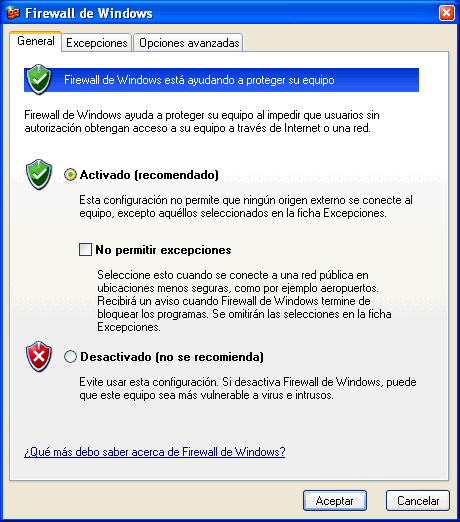
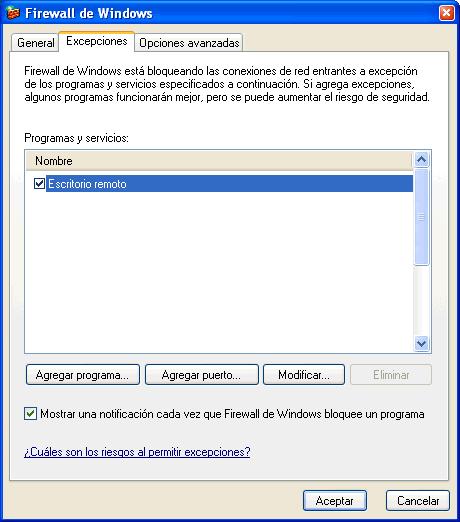

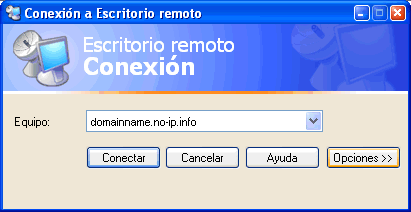
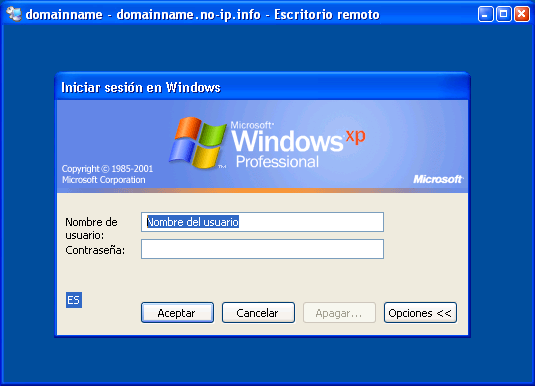

¿Cómo que en Windows no se puede acceder en modo texto? ¿y qué pasa con telnet?
ResponderEliminarPrueba también Ammy Admin (http://www.ammyy.com) no requiere registrarse, instalación o configuraciones específicos. Funciona detrás de puertas de enlace NAT y LAN.
ResponderEliminar